Assalamualaikum Wr.Wb
Kembali lagi bersama saya di blog ngonfigbareng
Bagaimana kabar kalian?
Semoga baik-baik saja :)
Pada kesempatan kali ini saya akan membagikan tutorial meShare koneksi internet kedalam GNS3 .
1.Buka Control Panel > Network and Internet > Network Connection
Pastikan bahwa ada adapter Microsoft KM-Test Loopback.Kalau belum ada,kalian install dulu.Tutorial installnya ada diinternet.
Disitu terlihat bahwa koneksi internet ada di Adapter Wireless laptop saya,yang mana nantinya koneksi tersebut akan saya share ke GNS3 melalui Adapter Microsoft KM-Test Loopback.
2.Klik kanan di Adapter wireless,pilih properties
3.Masuk ke Tab Sharing.Centang Allow other network....... dan atur Home Network ke Ethernet2 (Microsoft Loopback Adapter).Lalu OK
4.Hasilnya nanti ada tulisan Shared di adapter wireless
5.Buka Aplikasi GNS3 dan masukkan nama project baru (Contoh: Test Share Internet).Lalu OK
6.Pilih All Devices.Lalu drag and drop gambar Cloud ke halaman project.
7.Selanjutnya setting Cloudnya.
Disini didalam Cloud ada 4 interface.Yaitu Ethernet,Ethernet 2,Ethernet 4,Ethernet 5.
Yang disetting disini adalah menyisakan Ethernet 2 saja,untuk Ethernet lainnya tidak digunakan maka dihapus saja.
Caranya,pilih Ethernet yang akan dihapus,lalu pilih Delete sampai hasilnya seperti gambar dibawah ini:
8.Tambahkan perangkat MikroTik.Pilih MkT dan drag and drop ke halaman project.
MkT diatas adalah nama perangkat MikroTik yang sudah saya tambahkan kedalam GNS3.
Cara menambahkan perangkat MikroTik kalian bisa cari di internet dengan kata kunci "Cara menambahkan MikroTIk Qemu Images ke GNS3"
9.Sekarang menghubungkan Cloud dengan MikroTik.Pertama kalian pilih dulu gambar RJ45 (1),lalu klik di Cloud maka akan muncul Ethernet 2.Setelah itu pilih Ethernet 2
10.Lalu arahkan ke MkT,klik MkT maka akan muncul interface yang tersedia.Pilih interface terserah,contoh misal E1 (Ethernet1)
11.Untuk menjalankan Mikrotik,tinggal di klik kanan di perangkatnya,lalu pilih Start.Double klik untuk masuk ke terminal MikroTik.
12.Masuk menggunakan user: admin ; password: (tanpa password).Lalu enter maka akan masuk ke terminal MikroTik.
Untuk menghubungkan mikrotik ke internet kita buat dlu DHCP-Client nya dengan perintah:
- ip dhcp-client add interface=ether1 disable=no
Untuk melihat ip yang diterima dari dhcp,kita memasukkan perintah :
- ip address print
Pastikan ada flag D yang menandakan bahwa ip tersebut dinamis (diterima dari dhcp-server).
13.Coba ping ke google.com.Kalau hasilnya TTL berarti sudah bisa.
14.Tambahkan rule firewall NAT agar Client dibawah Router bisa berinternetan
Sekian tutorial dari saya.
Maaf kalau tutorialnya acak-acakan dan apabila ada kekurangan maupun kekeliruan saya mohon maaf yang sebesar-besarnya.
Semoga bermanfaat.
Wassalamalaikum Wr.Wb















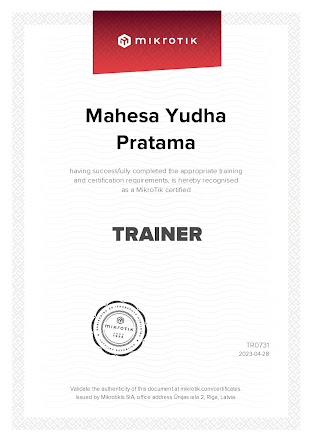

![LAB [3] Konfigurasi Logical System dan IP Address di JunOS](https://blogger.googleusercontent.com/img/b/R29vZ2xl/AVvXsEjgYtKOMD-ei9VmxFtJJUq78yMOb_FMob8khPJNdQblTd_09FKA4QN24D-0H3wHsKrCDUsl2Pob1NgLocWazAS4fz8iNHIPYIc7p3SmQ2p924_v9LGGYcT8QPHlVk58qU4xFWgSzI4ScvQP/s72-c/Juniper+Logo.jpg)

![LAB [2] Perintah Dasar JunOS](https://blogger.googleusercontent.com/img/b/R29vZ2xl/AVvXsEgjZpdRwPuearsDKGwUTIxxt1Nm_WIfWIDUgDDYwrVMlIoXruqa2hUxItELVLnBtLE6XT6t6M3J6YdD0IB_blZ3u68MqjKYlOkj7GDURCzRY4aBg_fzrOKrLYzgC74M1qTz7lFC9CmfCE7F/s72-c/Juniper+Logo.jpg)
No comments:
Post a Comment