Assalamualaikum Wr.Wb
Pada artikel ini saya akan berbagi bagaimana cara menambahkan JunOS di VMware Workstation
A.Pengertian
- JunOS adalah sistem operasi tunggal yang memberdayakan portofolio luas jaringan fisik dan virtual serta produk keamanan Juniper. Dibuat untuk keandalan, keamanan, dan fleksibilitas, ini menjalankan beberapa penerapan jaringan paling canggih di dunia, memberikan operator keunggulan kompetitif dibandingkan mereka yang menjalankan sistem operasi jaringan lain.
B.Latar Belakang
- Digunakan untuk virtualisasi.Apabila kita tidak punya perangakt fisik untuk ngelab,bisa menggunakan JunOS Olive ini.
C.Maksud dan Tujuan
- Mengetahui kegunaan JunOS
D.Hasil yang diharapkan
- Mampu menambahkan JunOS di VMware
- Mampu mengkonfigurasi lebih lanjut
E.Alat dan Bahan
- PC/Laptop
- Aplikasi VMWare
- JunOS Olive.ova
F.Jangka waktu pelaksanaan
- 20 Menit
G.Tahap Pelaksanaan
1. Pastikan laptop/PC kalian sudah terinstall aplikasi VMware.Kalau belum ada silahkan download di internet banyak banget.Disini saya menggunakan VMware Worksation 15 Pro
2. Download JunOS Olive nya disini.
3. Kalau sudah didownload,selanjutnya buka aplikasi VMware nya.Pilih Open a Virtual Machine
4. Pilih JunOS Olive yang telah kalian download tadi.Setelah itu pilih Open.
5. Untuk nama bisa kalian sesuaikan.Disini untuk VM nya saya namai JunOS Olive 12.Import. 6. Kalau sudah di import,selanjutnya kita custom VM nya.
5. Untuk nama bisa kalian sesuaikan.Disini untuk VM nya saya namai JunOS Olive 12.Import. 6. Kalau sudah di import,selanjutnya kita custom VM nya.
-> Klik JunOS Olive12
-> Klik kanan pilih Settings
7. Nantinya untuk Network Adapter yang tersedia akan kita ubah menjadi VMnet2 8. Cara merubahnya:
7. Nantinya untuk Network Adapter yang tersedia akan kita ubah menjadi VMnet2 8. Cara merubahnya:
-> Klik di Network Adapter yang akan diubah
-> Di menu sebelah kanan,pilih Custom
-> Lalu pilih VMnet2
9. Ubah semua Network Adapternya ke VMnet2 hingga tampilannya sebagai berikut. 10. Kalau sudah diganti,selanjutnya kita tambahkan port Console dimana nanti untuk VM JunOS nya bisa diremote via putty.Yang belum download putty bisa download disini
9. Ubah semua Network Adapternya ke VMnet2 hingga tampilannya sebagai berikut. 10. Kalau sudah diganti,selanjutnya kita tambahkan port Console dimana nanti untuk VM JunOS nya bisa diremote via putty.Yang belum download putty bisa download disini
-> Pilih Add
-> Pilih Serial Port
-> Klik di Serial Port
-> Di menu sebelah kanan.pilih Use named pipe : \\.\pipe\junos.
Menu tersebut digunakan sebagai URL untuk memanggil VM nya via Putty.
-> Login : root
-> Password : root123
-> Pilih Serial
-> Serial line : \\.\pipe\junos
Disesuaikan dengan settingan pada langkah no 11
-> Pilih Open
14. Apabila berhasil maka akan masuk ke halaman login kembali.Masukkan user dan password sesuai langkah no 12.
SELESAI....
H.Kesimpulan
- Untuk menambahkan cukup mudah,apabila sesuai langkah-langkah maka akan berhasil.
I.Referensi
- Training JNCIA JunOS IDN
- https://www.juniper.net/us/en/products-services/nos/junos/
Mohon maaf apabila pada artikel ini terdapat kesalahan kata.
Nantikan artikel-artikel berikutnya.
Wassalamualaikum Wr.Wb













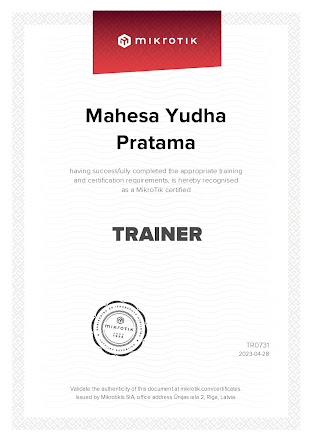

![LAB [3] Konfigurasi Logical System dan IP Address di JunOS](https://blogger.googleusercontent.com/img/b/R29vZ2xl/AVvXsEjgYtKOMD-ei9VmxFtJJUq78yMOb_FMob8khPJNdQblTd_09FKA4QN24D-0H3wHsKrCDUsl2Pob1NgLocWazAS4fz8iNHIPYIc7p3SmQ2p924_v9LGGYcT8QPHlVk58qU4xFWgSzI4ScvQP/s72-c/Juniper+Logo.jpg)

![LAB [2] Perintah Dasar JunOS](https://blogger.googleusercontent.com/img/b/R29vZ2xl/AVvXsEgjZpdRwPuearsDKGwUTIxxt1Nm_WIfWIDUgDDYwrVMlIoXruqa2hUxItELVLnBtLE6XT6t6M3J6YdD0IB_blZ3u68MqjKYlOkj7GDURCzRY4aBg_fzrOKrLYzgC74M1qTz7lFC9CmfCE7F/s72-c/Juniper+Logo.jpg)
No comments:
Post a Comment