Assalamualaikum Wr.Wb
Selamat datang yang selamat membaca
Jangan lupa dipraktekkan ya karena disini saya akan membagikan step-by-step Konfigurasi Dasar Mikrotik
Hubungkan dulu Laptop/PC anda dengan RB Mikrotik dengan menggunakan kabel UTP RJ-45
Hubungkan ke Ether2/3/4/5 terserah anda
Asalkan jangan di Ether1
Kalau sudah,buka aplikasi Winbox.Kalau Mikrotik sudah terdeteksi di Winbox,maka Winbox akan menampilkan informasi dari RB tersebut.Mulai dari MAC Address,IP Address,Identity,Versi ROS,dan juga merek dari RB anda.
Kalau sudah terdeteksi.Selanjutnya anda tinggal masuk dengan mengKlik di MAC Address nya.Masuk menggunakan user Admin,tanpa password alias kosongan.Lalu pilih connect.
Kalau berhasil,maka anda akan masuk di dalam ROS Mikrotik anda.
Selain itu,aplikasi Winbox menyediakan info-info tambahan setelah anda masuk ke dalam ROS Mikrotik.
Seperti:
- User yang sedang digunakan (admin).
- Informasi MAC Address/IP Address
- Identity Mikrotik (Mikrotik)
- Versi Winbox anda (Winbox v6.40.6)
- Versi Mikrotik anda (RB-951G-2HnD)
- Arsitektur RB anda (mipsbe)
Tergantung anda mengakses Mikrotik menggunakan apa,MAC Address / IP Address ?
Kalau menggunakan MAC Address,maka yang ditampilkan di session adalah MAC Address.
Kalau menggunakan IP Address,maka yang ditampilkan di session adalan IP Address.
Selanjutnya,masuk ke menu Interfaces.
Disitu anda akan melihat informasi tentang interface-interface yang tersedia di RB saya
Disitu ada ethernet1,2,3,4,5 dan juga wlan1 (mungkin interfaces yang tersedia berbeda di RB anda)
Selanjutnya kita akan memberi comment ke interface yang akan kita gunakan agar mempermudah anda untuk melihat kemana interface ini mengarah dan untuk apa interface ini digunakan.
Caranya:
- Klik interfaces yang akan anda kasih comment,misal ethernet1,
- Lalu pilih comment (gambar warna kuning)
- Masukkan comment apa sesuai anda.Misal WAN.Jadi nantinya menandakan bahwa ethernet1 akan berfungsi sebagai gateway yang mengarah ke internet.
- OK
Maka,hasilnya akan seperti gambar diatas.
Kalau sudah,budayakan di klik tombol X kecil / menekan tombol esc di keyboard biar tampilan menu tersebut tidak menumpuk di jendela Winbox.
Selanjutnya,anda tambahkan IP Address yang mengarah ke jaringan LAN anda.
Caranya:
- Pilih IP
- Pilih Address
- Pilih +
- Masukkan alamat IP yang anda inginkan di kolom Address.Misal 192.168.2.1/24.Untuk penambahan IP Address ini jangan lupa dikasih prefik atau / .Nantina,IP Address ini akan berfungi sebagai gateway.
- Network dikosongi saja,karena nanti akan mendeteksi secara otomatis
- Interface pilih interface yang mengarah ke LAN anda.Yaitu ethernet2
- Apply OK
Maka hasilnya seperti gambar diatas.Jangan lupa juga dikasih comment LAN.Itu lupa belum ditambahin :-D hehehe...
Selanjutnya anda harus mengamankan router anda dari para penyusup.Caranya?
Anda harus membuat user baru selain admin !!!
Caranya:
- Masuk ke menu System
- Pilih Users
- Pilih +
Maka nanti akan muncul jendela New User
Disini yang dimasukkan di kolom adalah:
- Name yang berupa nama user baru yang anda berikan.Contoh smkn1dlanggu
- Group yang berfungsi sebagai penentuan kebijakan yang diberikan ke user tersebut.Group ini ada 3 jenis,yaitu Full,Read,Write.Perbedaannya yaitu:
-read : Untuk group ini, user hanya bisa melihat /memonitoring router, tanpa bisa mengkonfigurasi router mikrotik.
-write : Dan pada write ini , user bisa melakukan konfigurasi layaknya user full,tetapi ada yang dibatasi, seperti tidak bisa menambahkan user baru, dan melakukan backup, dan sebagainya.
- Untuk Group pilih sesuai keinginan anda.Contoh disitu saya memilih Full
- Password digunakan untuk memberi autentikasi kepada user yang kita buat.Untuk password kita memasukkan 2 kali.Ke 1 di kolom password dan ke 2 di kolom confirm password.Password yang kita masukkan harus sama.
- Aplly OK
Kalau sudah,waktunya anda mengtest user yang telah anda buat tadi.Caranya anda pilih Session,Disconnect
Maka anda akan keluar dan disuruh login kembali ke dalam Mikrotik.
Tapi,disini yang beda adalah anda masuk dengan user yang anda tambahkan tadi.
Contoh disini saya menggunakan user smkn1dlanggu dengan password yang telah saya tambahkan tadi.
Lalu pilih connect / tekan tombol enter di keyboard
Kalau sudah masuk,anda cek di atas sendiri (tittle bar winbox) maka yang tadinya tulisan admin akan berubah menjadi user yang barusan anda tambahkan.Disitu tulisannya smkn1dlanggu karena saya masuk menggunakan user smkn1dlanggu.
Tadinya tulisannya admin,karena tadi anda masuk menggunakan user admin.
Selanjutnya anda hapus user admin untuk alasan keamanan.Karena user admin tidak memiliki password untuk masuk kedalam ROS Mikrotik.
Caranya:
- Klik di user admin
- Pilih - (minus,untuk menghapus)
 |
| Tampilan setelah user admin dihapus |
Setelah itu,anda harus mengganti identitas router agar router tersebut mudah dikenali
Caranya:
- Pilih System
- Pilih Identity
Setelah itu,masukkan identitas/nama yang akan anda berikan dirouter anda.
Sebagai contoh saya memberi nama smkn1dlanggu.Apply - OK
Maka identitas router yang tadinya MikroTik akan berubah menjadi identitas nya menjadi smkn1dlanggu
OK,sekian konfigurasi dasar MikroTik
Semoga bermanfaat :)
Wassalamualaikum Wr.Wb















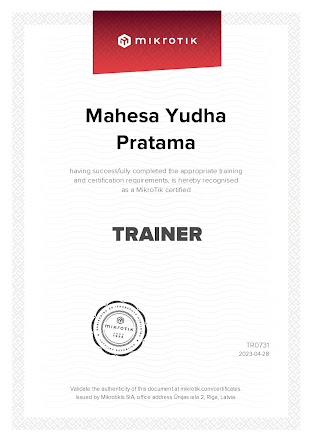

![LAB [3] Konfigurasi Logical System dan IP Address di JunOS](https://blogger.googleusercontent.com/img/b/R29vZ2xl/AVvXsEjgYtKOMD-ei9VmxFtJJUq78yMOb_FMob8khPJNdQblTd_09FKA4QN24D-0H3wHsKrCDUsl2Pob1NgLocWazAS4fz8iNHIPYIc7p3SmQ2p924_v9LGGYcT8QPHlVk58qU4xFWgSzI4ScvQP/s72-c/Juniper+Logo.jpg)

![LAB [2] Perintah Dasar JunOS](https://blogger.googleusercontent.com/img/b/R29vZ2xl/AVvXsEgjZpdRwPuearsDKGwUTIxxt1Nm_WIfWIDUgDDYwrVMlIoXruqa2hUxItELVLnBtLE6XT6t6M3J6YdD0IB_blZ3u68MqjKYlOkj7GDURCzRY4aBg_fzrOKrLYzgC74M1qTz7lFC9CmfCE7F/s72-c/Juniper+Logo.jpg)
No comments:
Post a Comment